How Do I Add Custom Fields to a Registration Form?
You can use Custom Fields to gather more information from customers as they sign up for any activity.
Any custom field will appear on the registration form under “extra info”.
The red box in screenshot below is an example of a custom field displayed on a registration form:
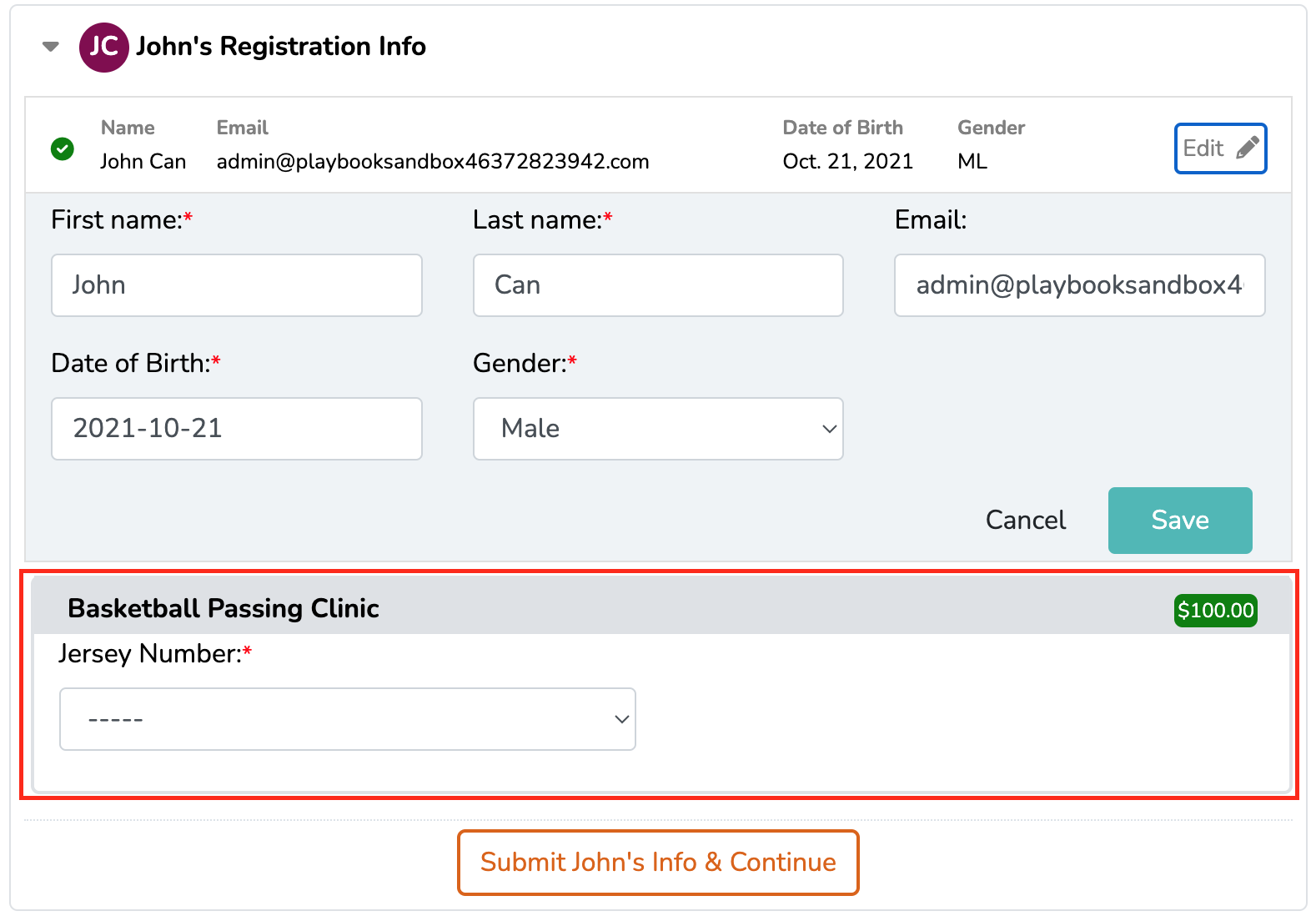
- To create a Custom Field, first go to the site settings by clicking the gear icon on the top right of the back-end page (mywebsite.playbookapi.com/control_panel/site_settings)
- From the left, click on Registration Settings then click Custom Fields

- Here you will see a toggle for Allow Custom Form, you should make sure this is turned on if you want to ask custom questions in your registration process
- You can also see the current list of Custom Fields. You can click the Add New Custom Field on the top right to get started with your new custom field
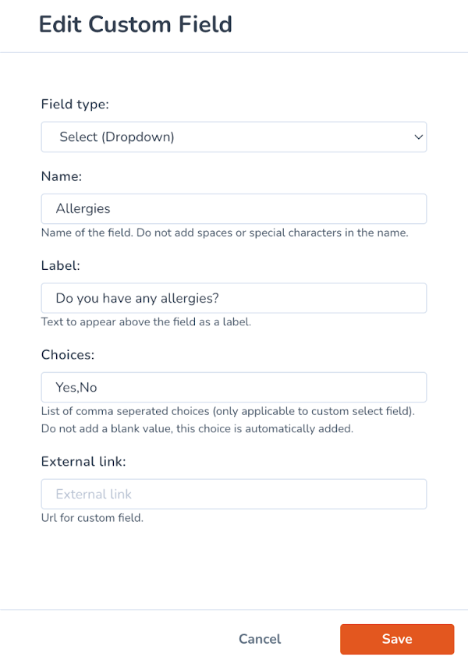 A pop-up window will open where you can start to set up all relevant information
A pop-up window will open where you can start to set up all relevant information
- Field Type is the type of answer you want the question to be answered in. Options are as follows:
- Paragraph
- Text
- Date Time
- Date
- Check Box
- Single Line
- Text
- Decimal
- Email
- Number
- Select (from dropdown menu)
- Agreement
- File Field
- Image Field - Name is the title or what the ‘Custom Field’ will be known as to administrators and the system
- Label is the text to appear to customers, or the question you want to ask registrants
- Choices is for the the Select Field Type, where you will put the dropdown options
- The options must be separated by commas
- You can also put in a url for a custom field with External Link
- Once you are happy with your custom field, press save and now these fields will
- Field Type is the type of answer you want the question to be answered in. Options are as follows:
Once you are done, you can now assign the custom field to a registration form:
- Go to the Program Package/Season card you would like to add Custom Fields to
Note that you will not be able to add a custom fields while creating a new program package, but can add them directly after the initial setup
- From the Settings tab, head over to:
- Customize Forms for Program Packages
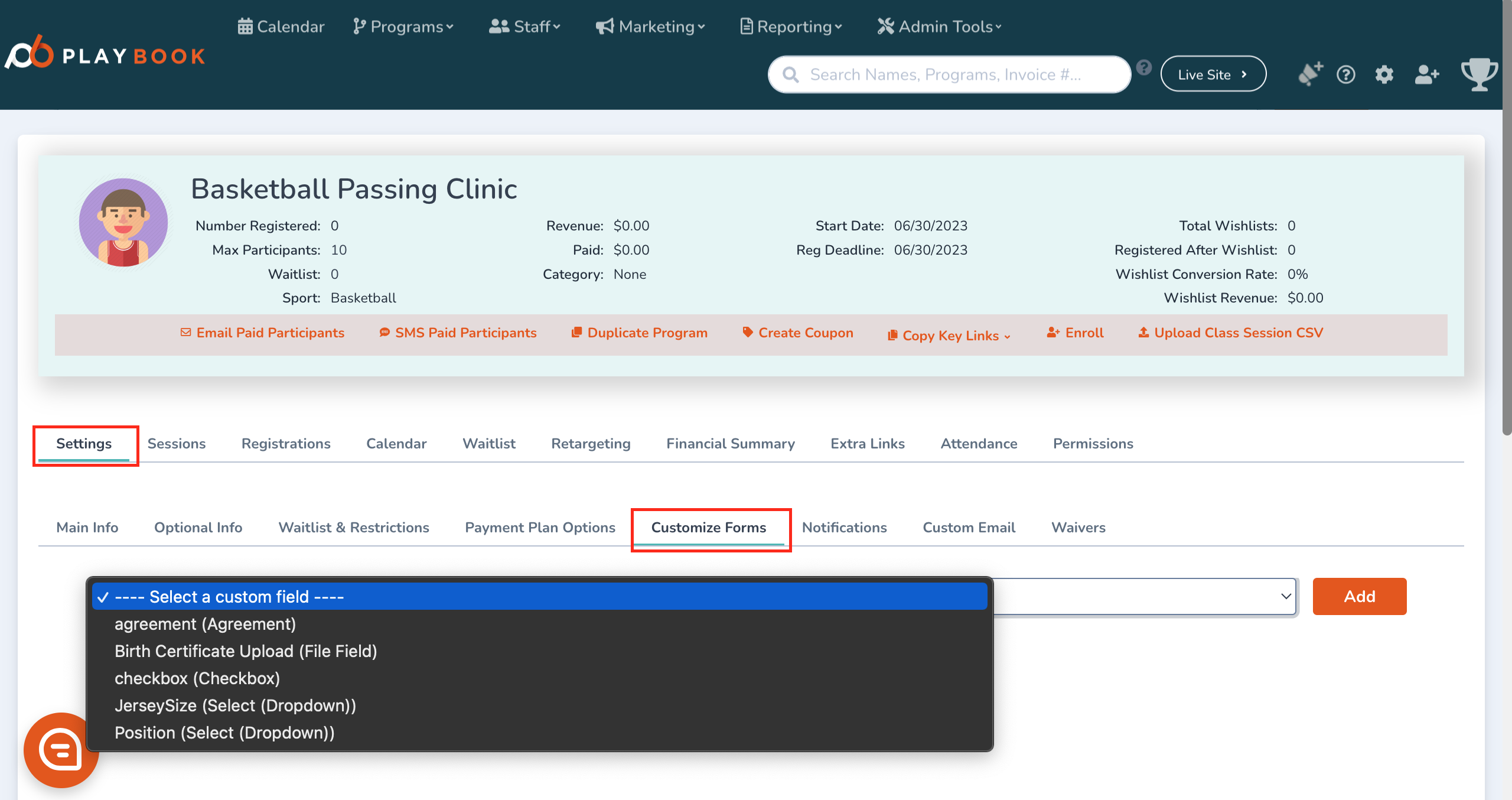
- Fields for Seasons.

- Note that there will be four different registrations options available to put the Custom Fields into (Free Agent, Captain, Team, Join Team). If you would like to add a custom field to multiple/all registration options, you must remember to add the field to each different option.
- Customize Forms for Program Packages
- Once you select the Custom Field from the drop-down menu, press the orange Add button
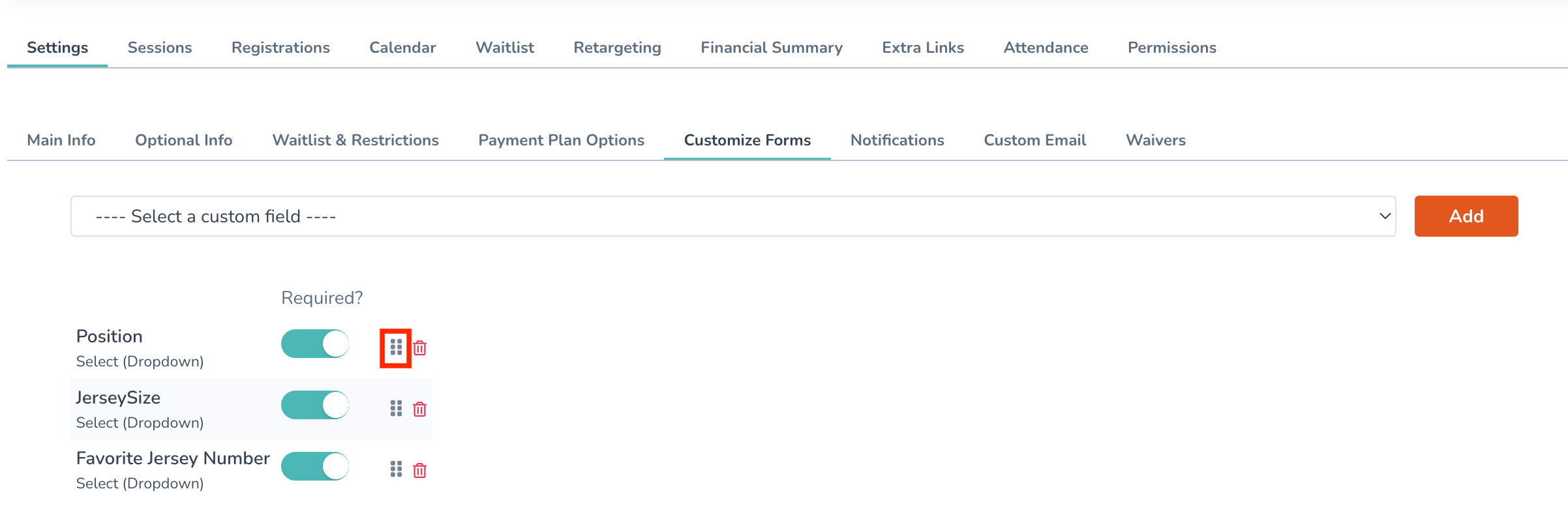
-
- Click and hold the Edit Order Icon (in the red box above) to edit the order of your custom fields
- Click on the Trash Icon to remove a custom field from your registration form
- Once you have chosen all of your Custom Fields, press Save
-
